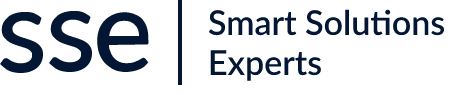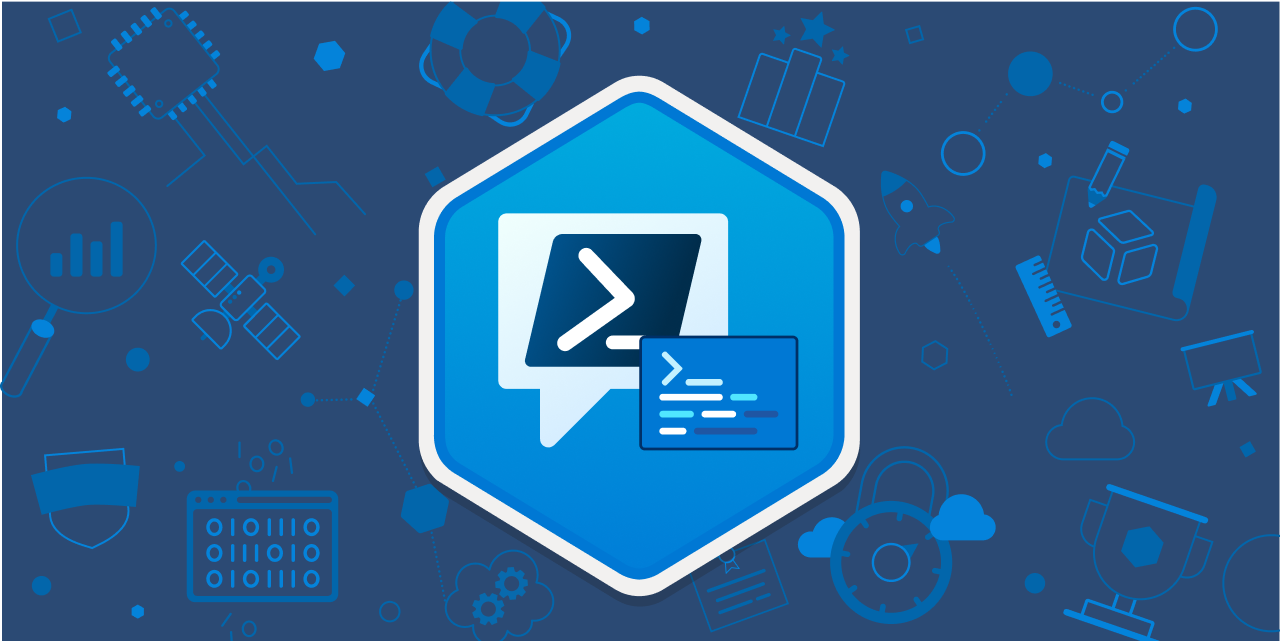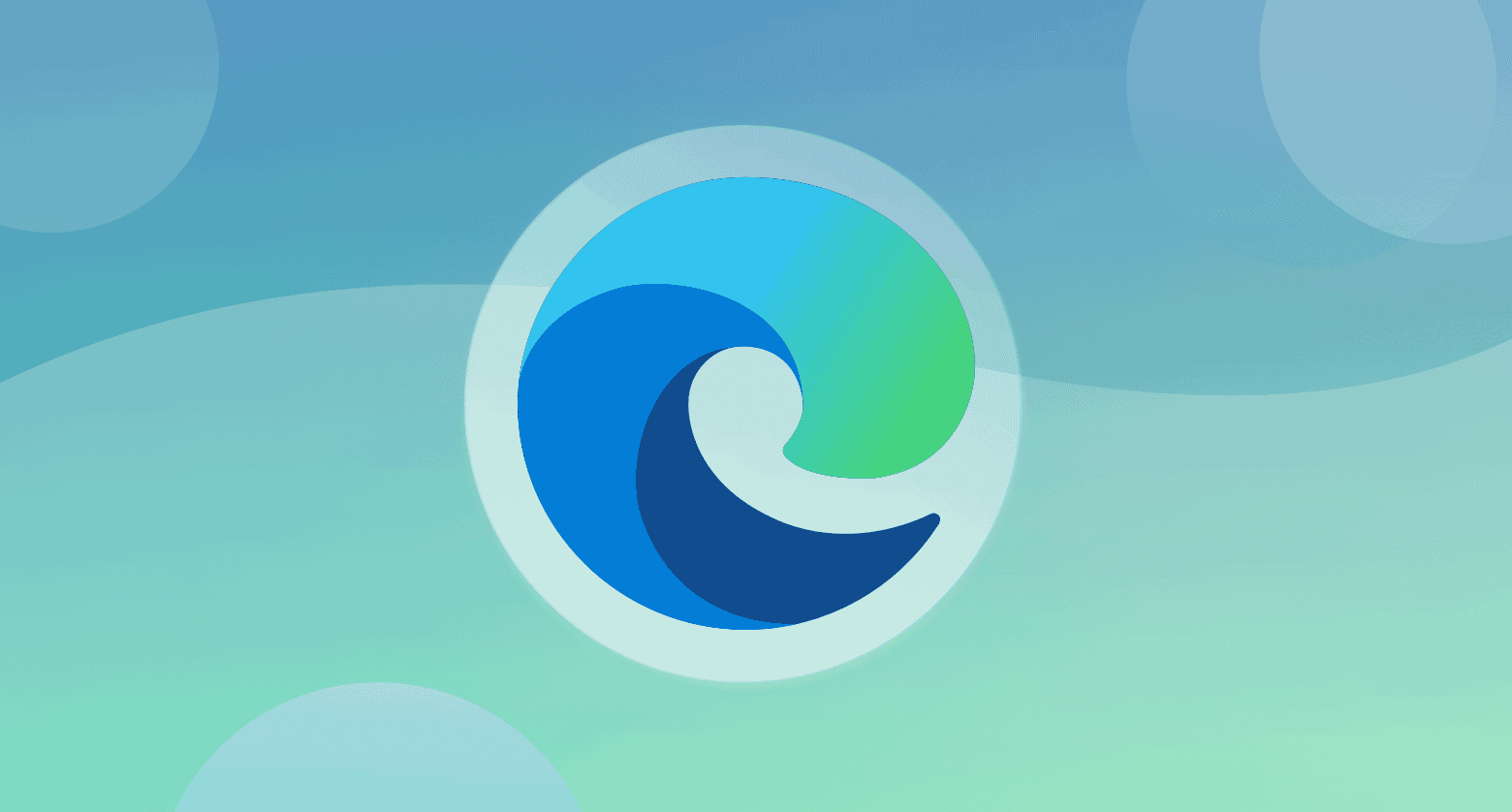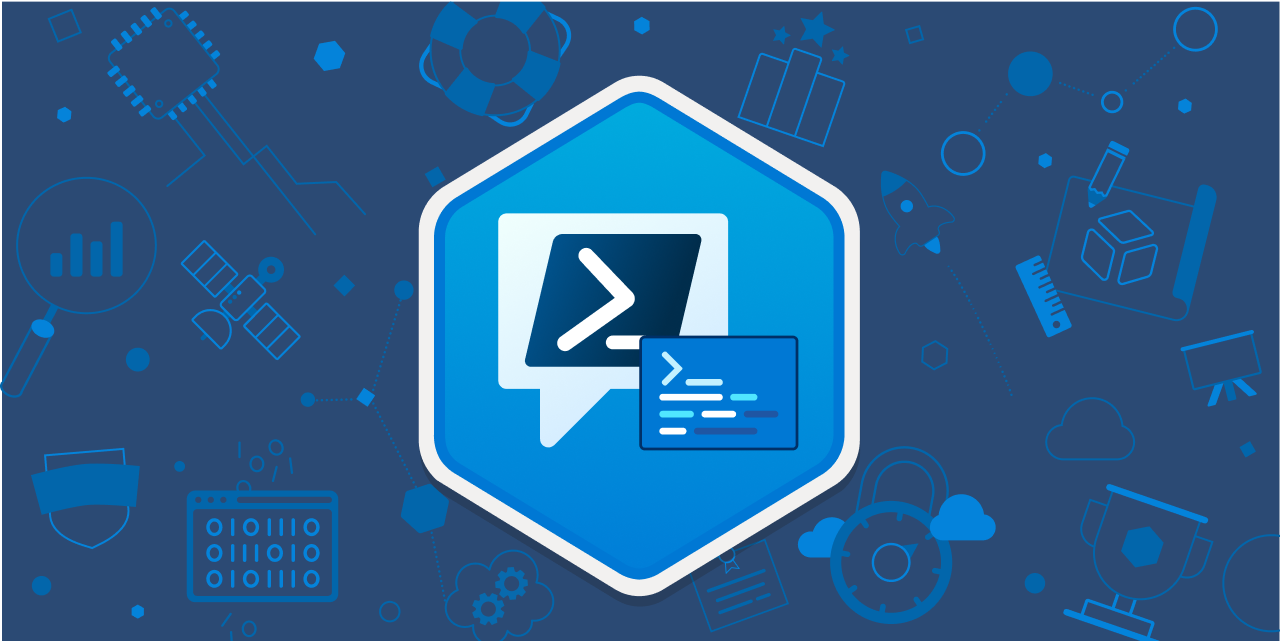The Windows Registry serves as a complex hierarchical database designed to store low-level settings for your Operating System and the applications that run on it. The Registry operates with keys and values, much like folders and files. Navigating this complex network, especially on remote machines, might seem intimidating. However, PowerShell offers a powerful and flexible way to manage the Windows Registry, making it a breeze even for beginners!
Let’s deep dive into utilizing PowerShell to interact with the Windows Registry, using two fascinating PowerShell functions: set-HiveValue and get-regkey.
First, let’s unpack the set-HiveValue function:
function set-HiveValue {
param([string]$hive)
switch ($hive) {
"HKCR" {$rh = 2147483648}
"HKCU" {$rh = 2147483649}
"HKLM" {$rh = 2147483650}
"HKUS" {$rh = 2147483651}
"HKCC" {$rh = 2147483653}
}
$rh
}This function uses a switch statement to convert standard string names for the root keys of the Windows Registry (HKCR, HKCU, HKLM, HKUS, HKCC) into their corresponding registry handle (rh) numbers.
Next, let’s take a look at the get-regkey function:
function get-regkey {
[CmdletBinding()]
param (
[parameter(Mandatory=$true)]
[string]
[Validateset("HKCR", "HKCU", "HKLM", "HKUS", "HKCC")]
$hive,
[parameter(Mandatory=$true)]
[string]$key,
[parameter(ValueFromPipeline=$true, ValueFromPipelineByPropertyName=$true)]
[string]$computername="$env:COMPUTERNAME"
)
PROCESS {
$rh = set-HiveValue $hive
$reg = [wmiclass]"\\$computername\root\default:StdRegprov"
$subkeys = $reg.EnumKey($rh, $key)
switch ($subkeys.ReturnValue){
0 {$subkeys.snames; break}
2 {"Key $key not found"; break}
default {"Error has occurred"; break}
}
}
}The get-regkey function creates an instance of the StdRegProv WMI class which provides methods for accessing the Registry and uses the set-HiveValue function to set its first parameter, the registry handle. To illustrate, $subkeys is set to the result of enumerating all subkeys for the specified key and registry hive on the target computer. Depending on the return value, it will either output the subkeys, an error message if the key was not found, or a generic error message for any other issues.
Lastly, we demonstrate the get-regkey function:
get-regkey -hive HKLM -key "SYSTEM\CurrentControlSet\Services"This particular command will return a list of all services in the “HKLM\SYSTEM\CurrentControlSet\Services” key on the local machine. This can be valuable for keeping track of all services in the system.
In summary, PowerShell provides robust functionality for managing the Windows Registry—whether on a local or remote machine—with relative ease. Learning how to master these methods can open many new possibilities for system management and automation. As with any changes to System Registry, remember to exercise caution and always have a backup! Regularly navigating and managing your Windows Registry can ultimately provide a more streamlined system and workflow.